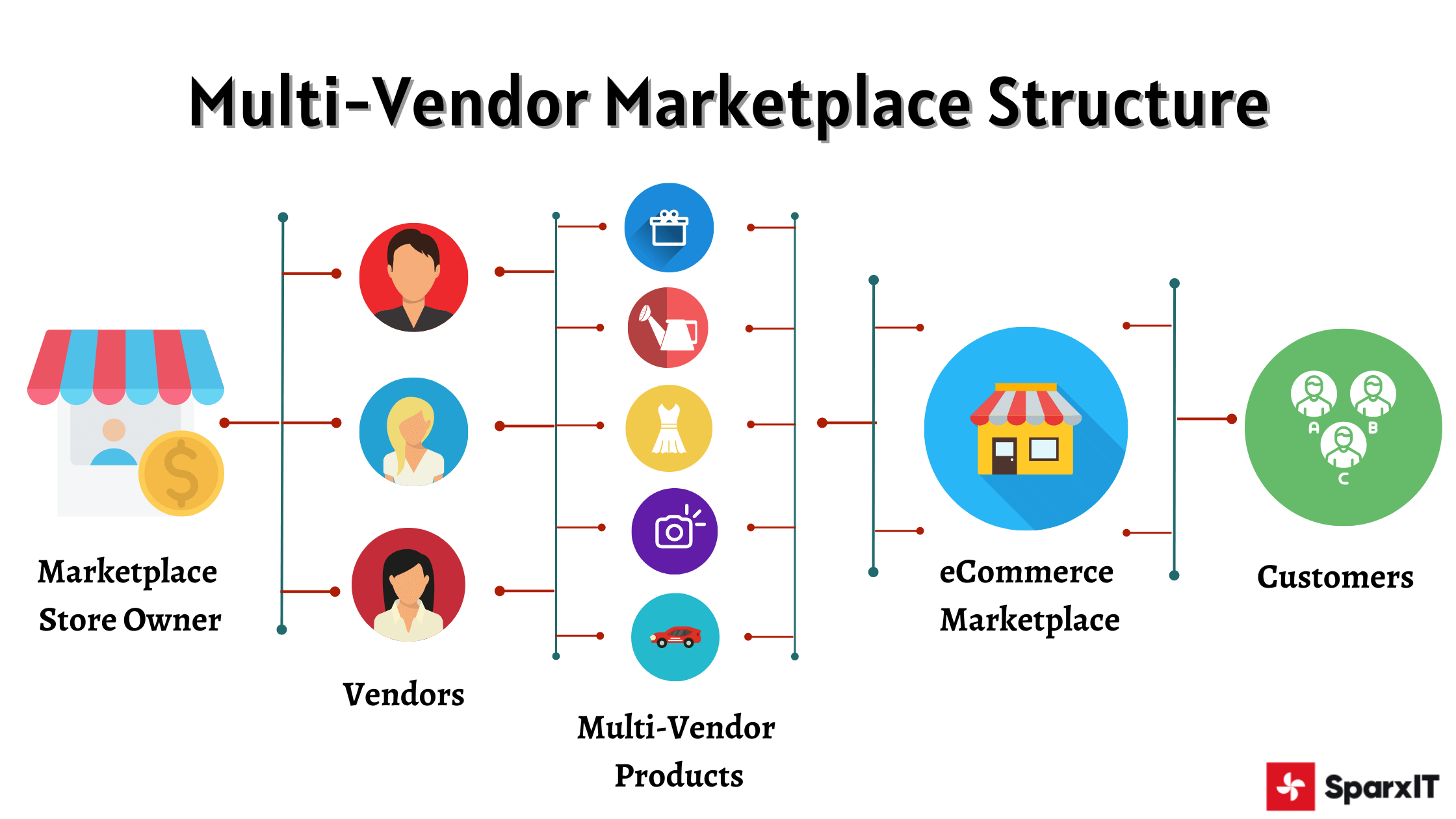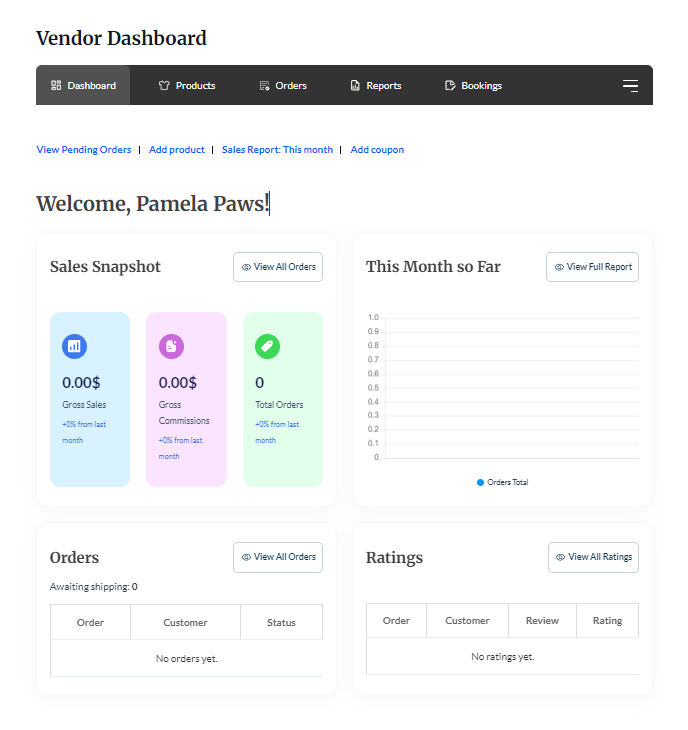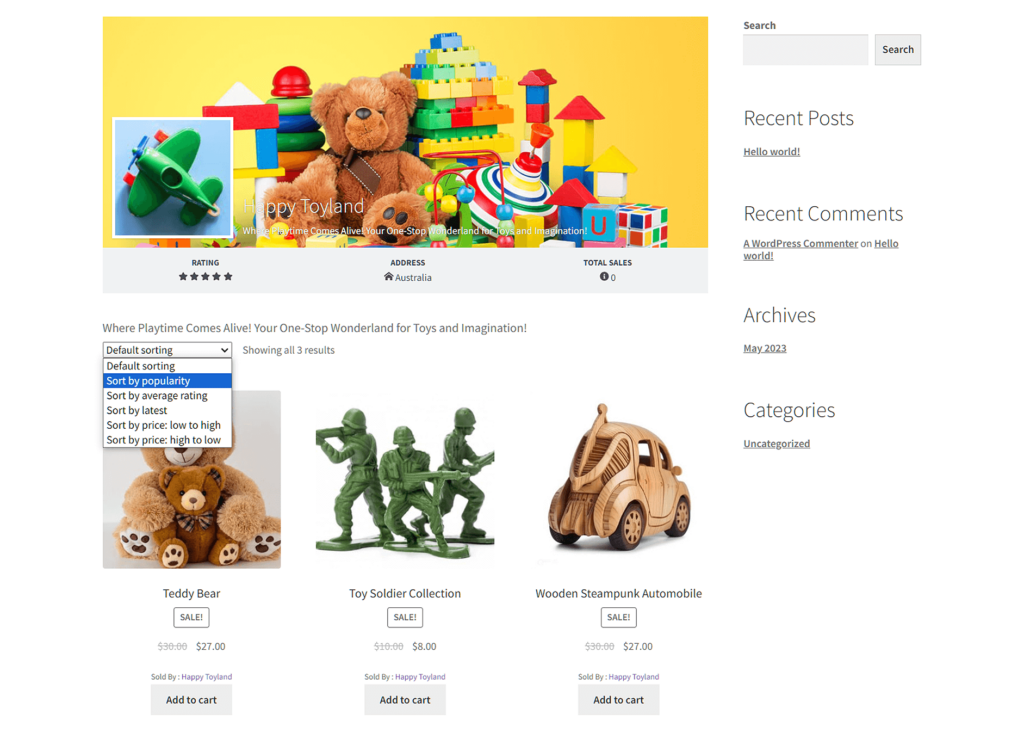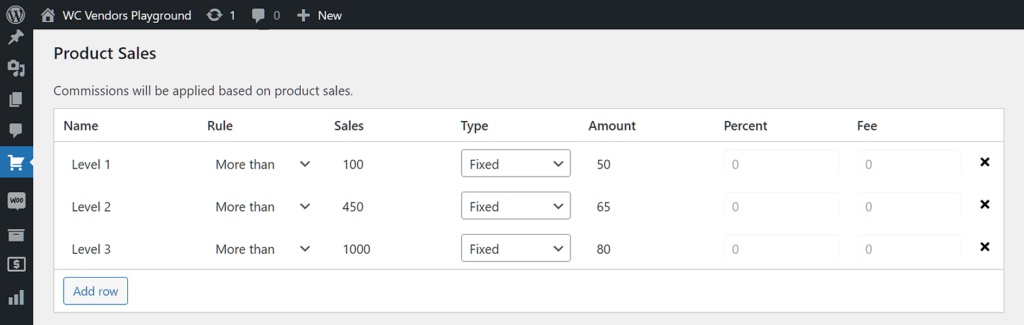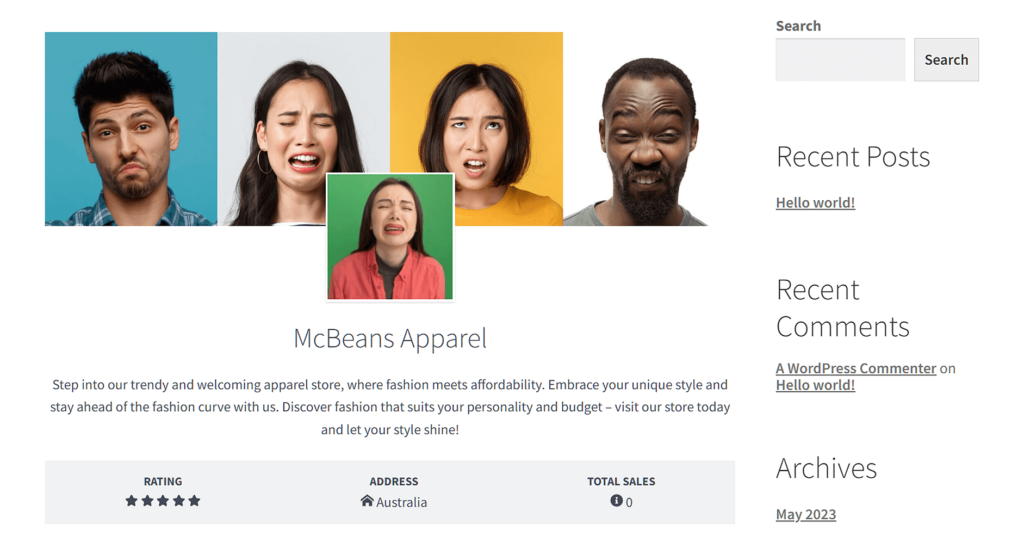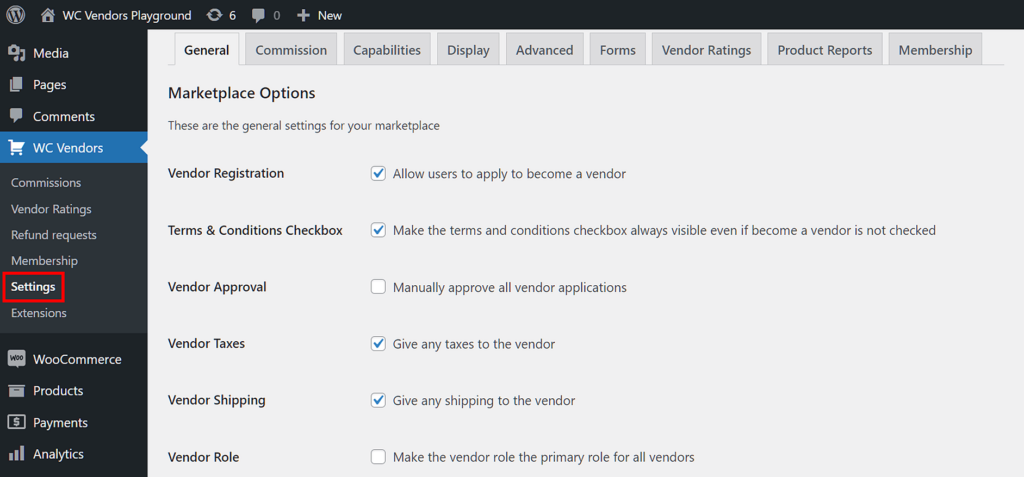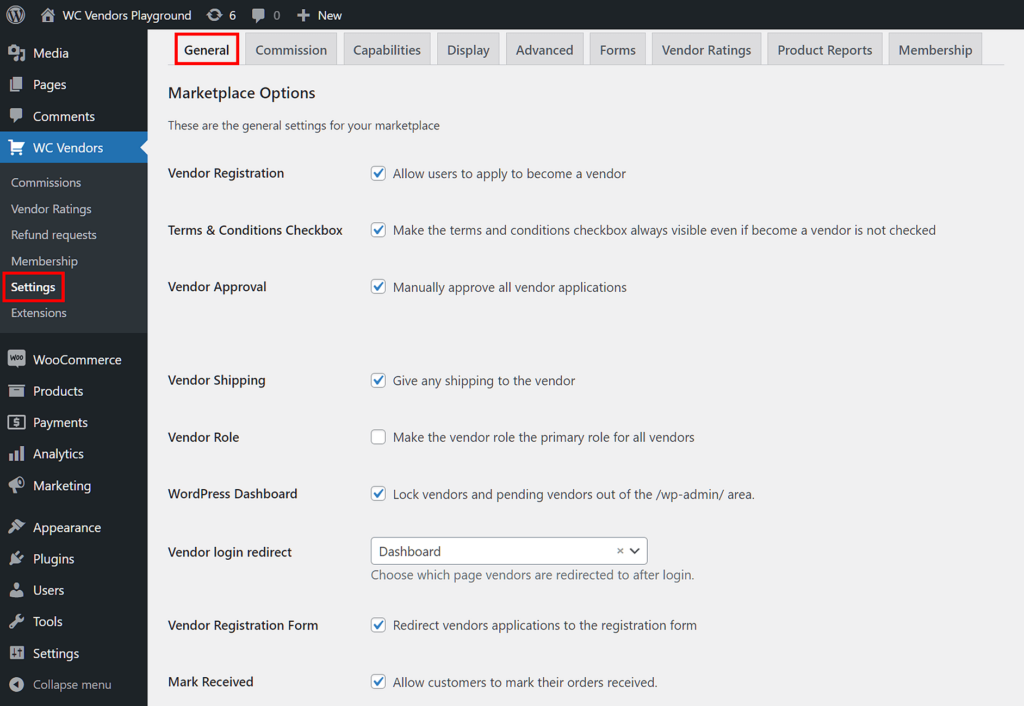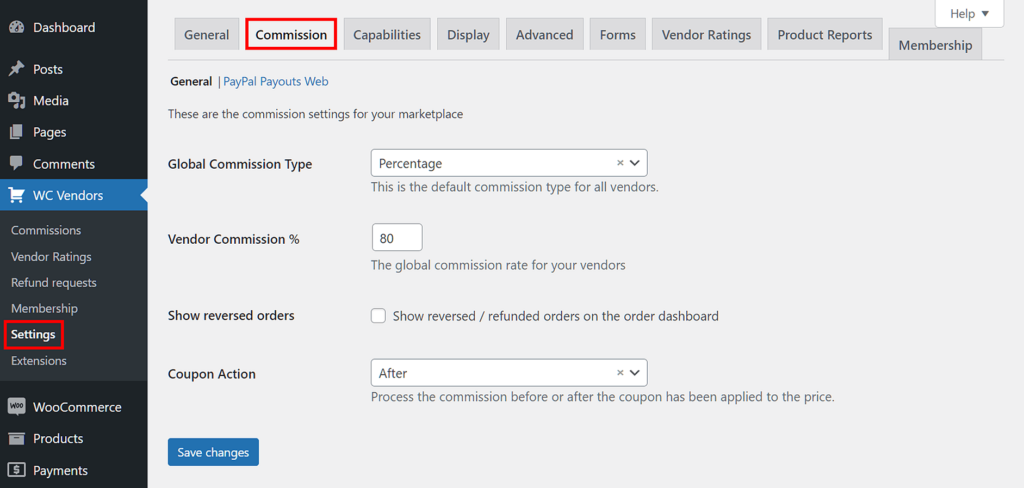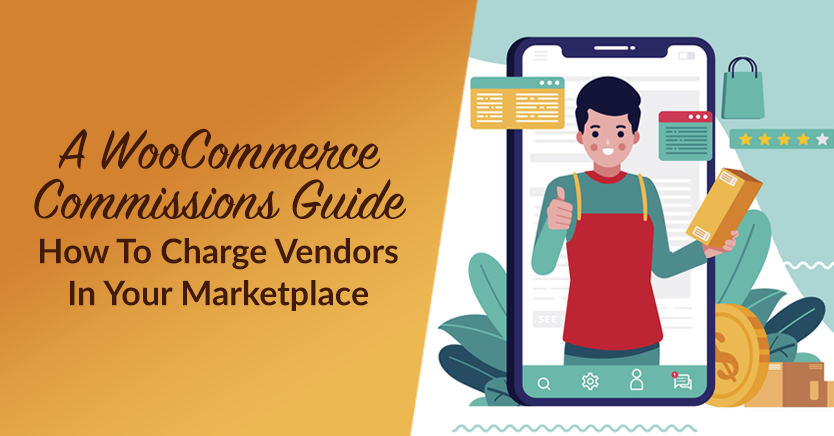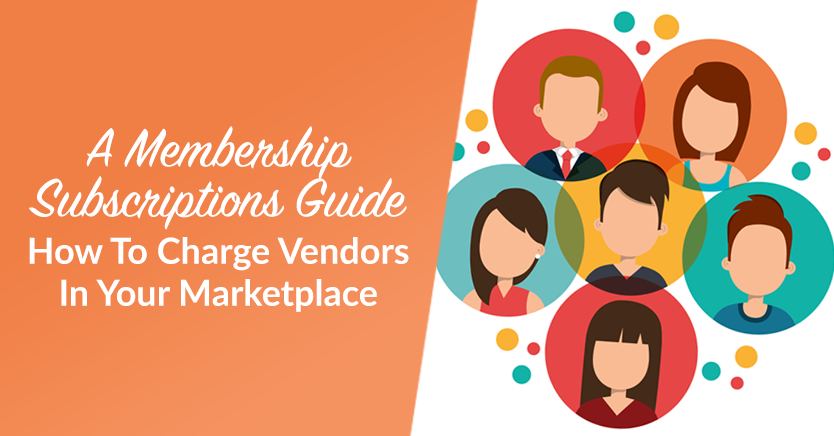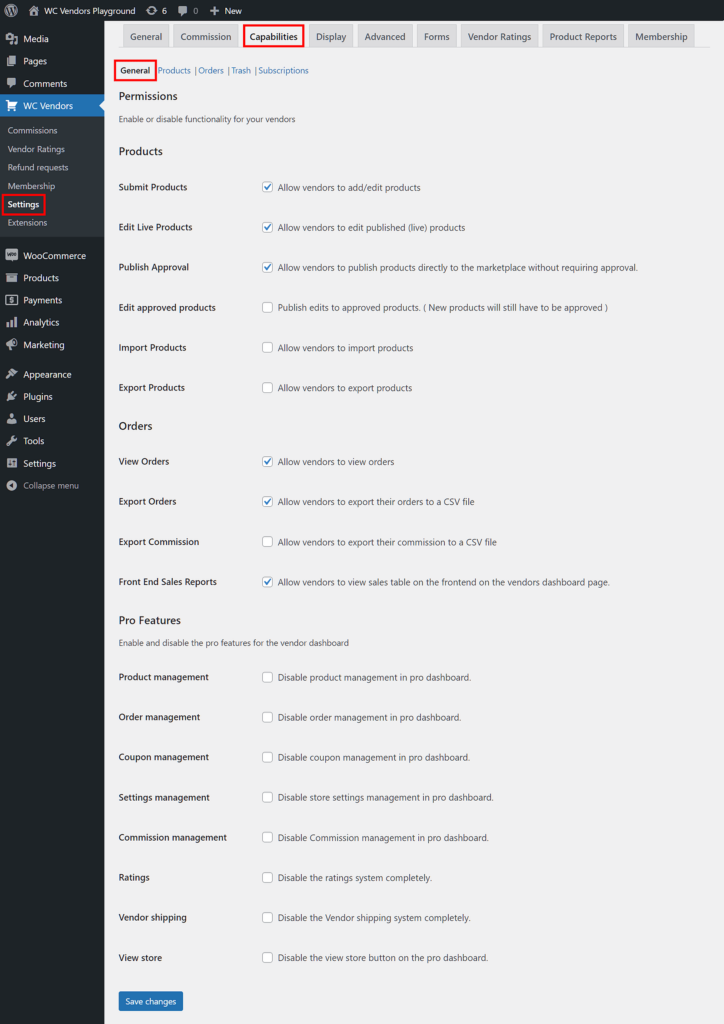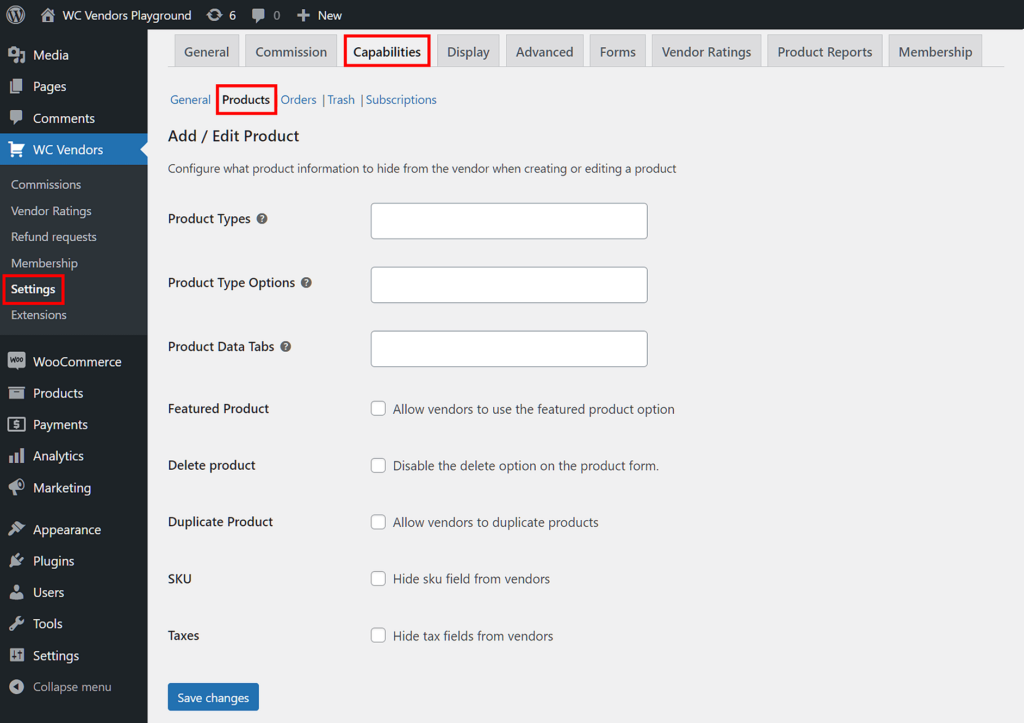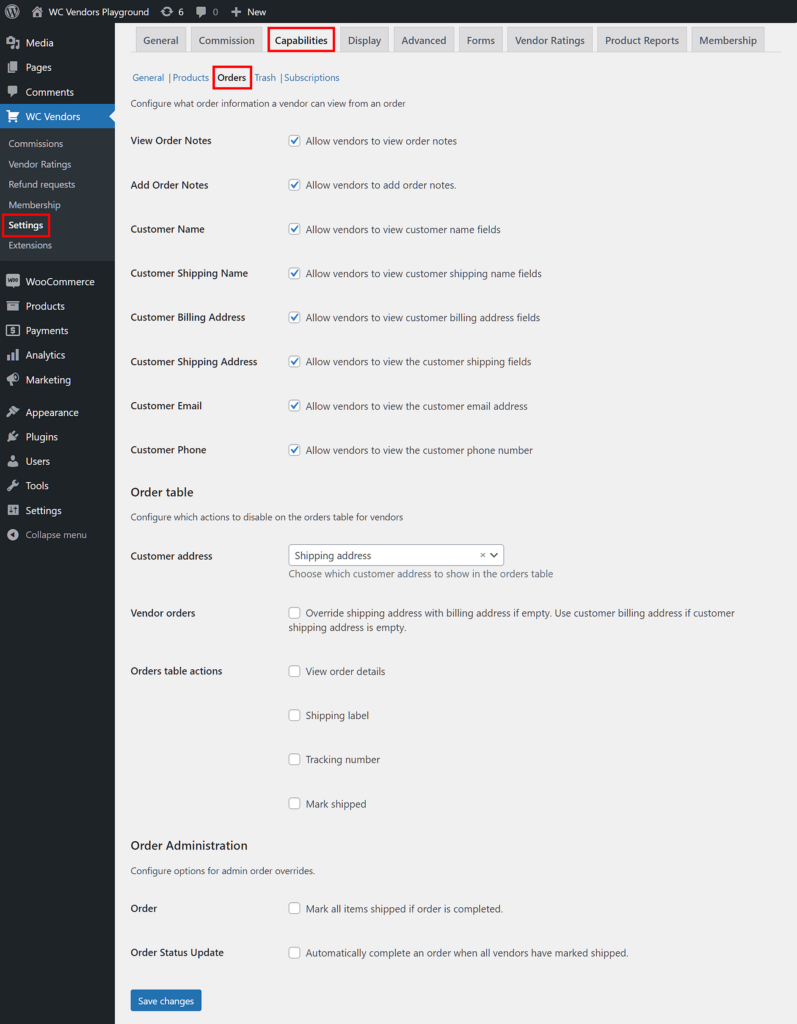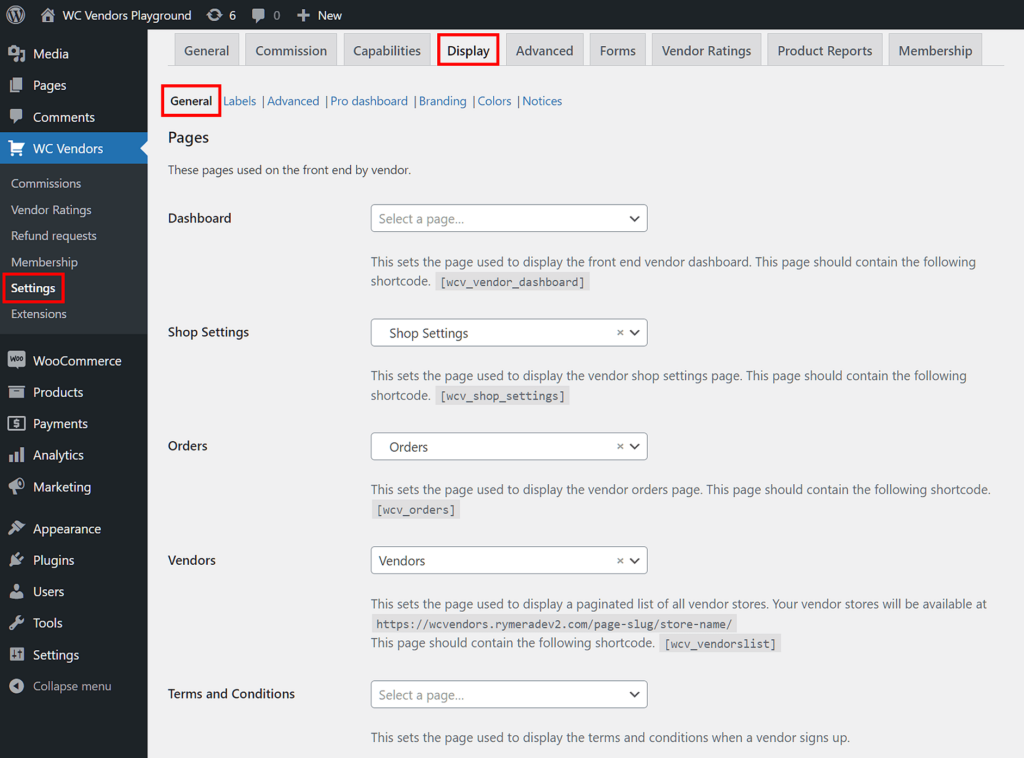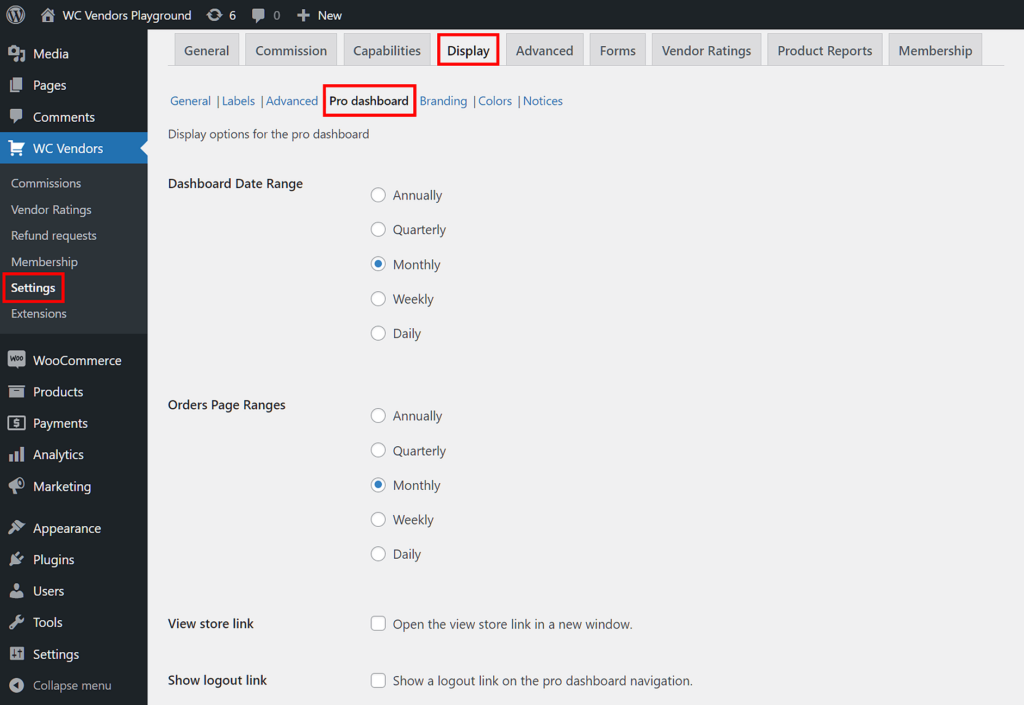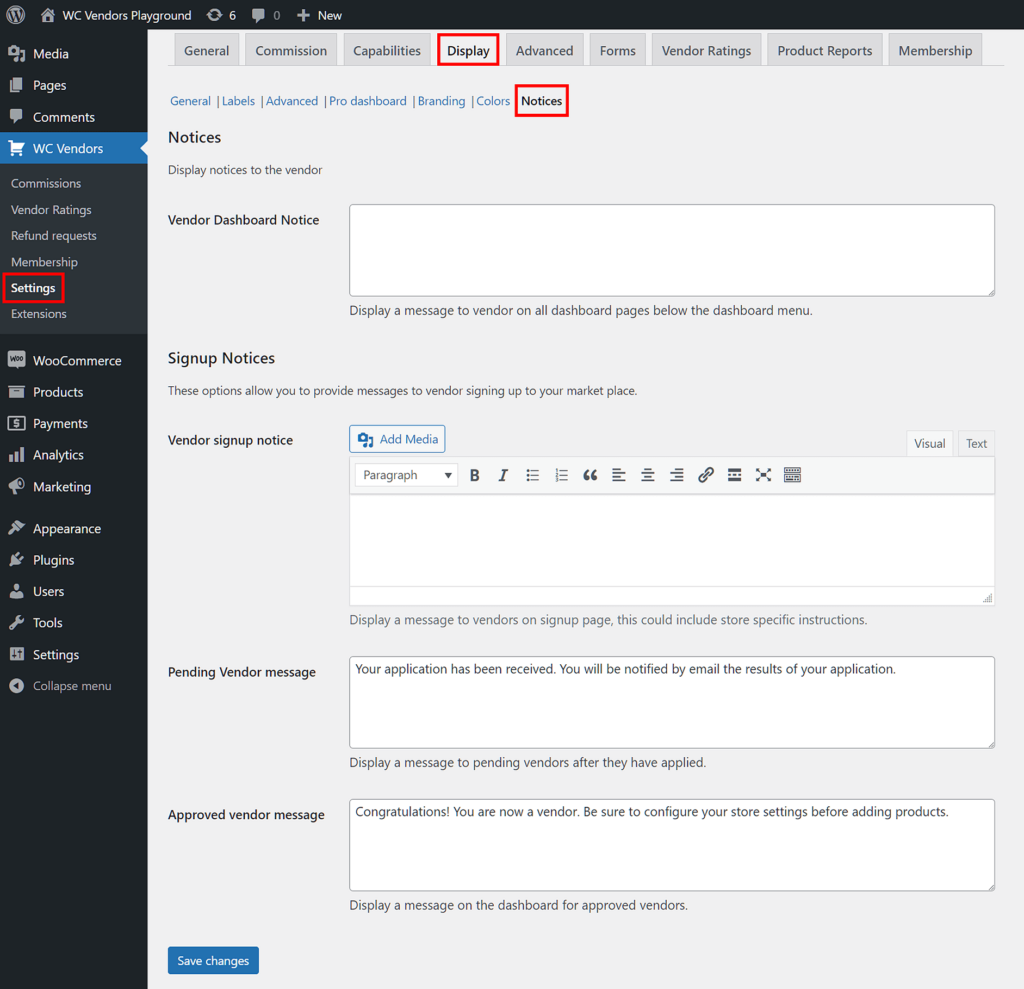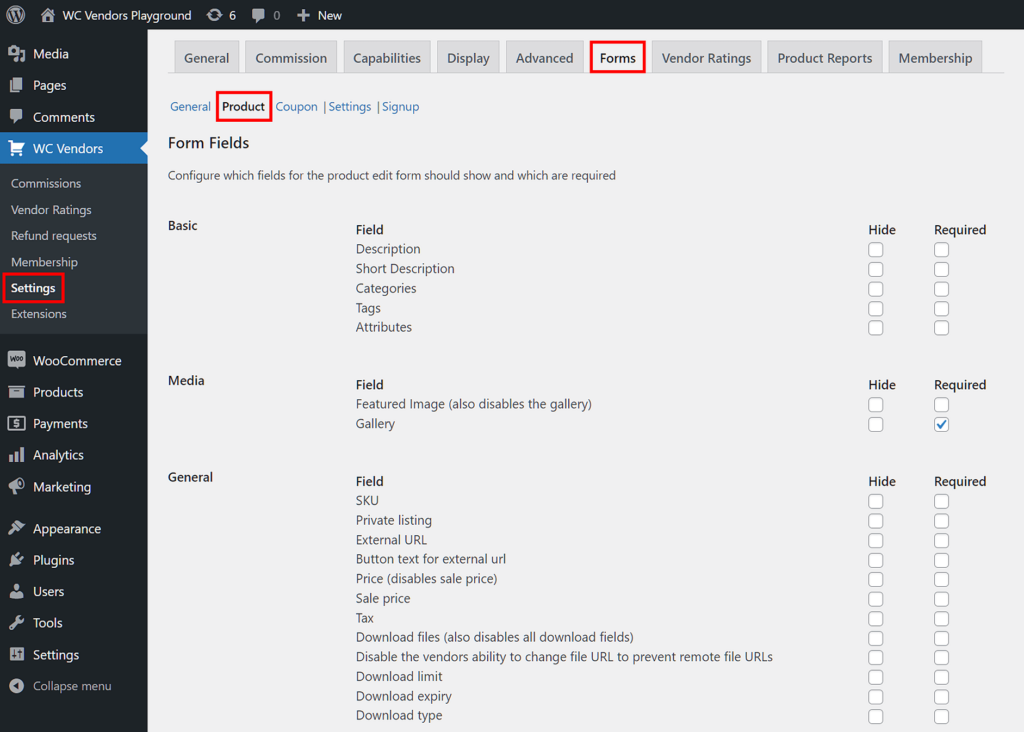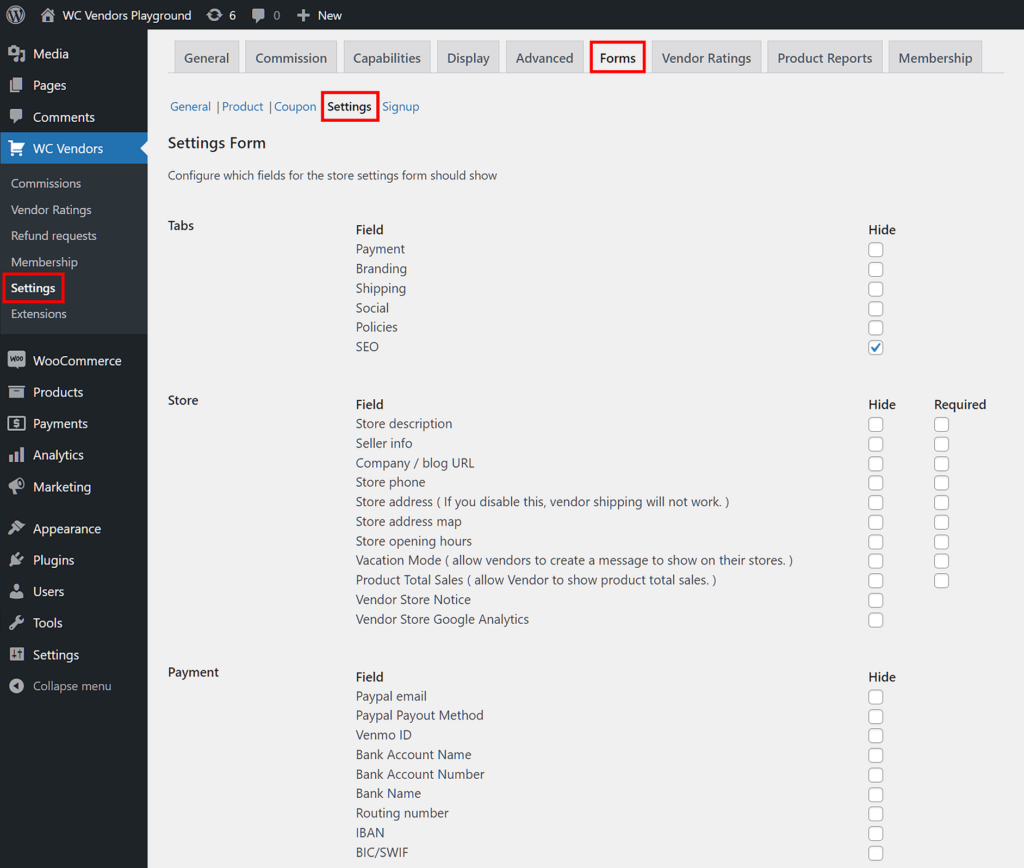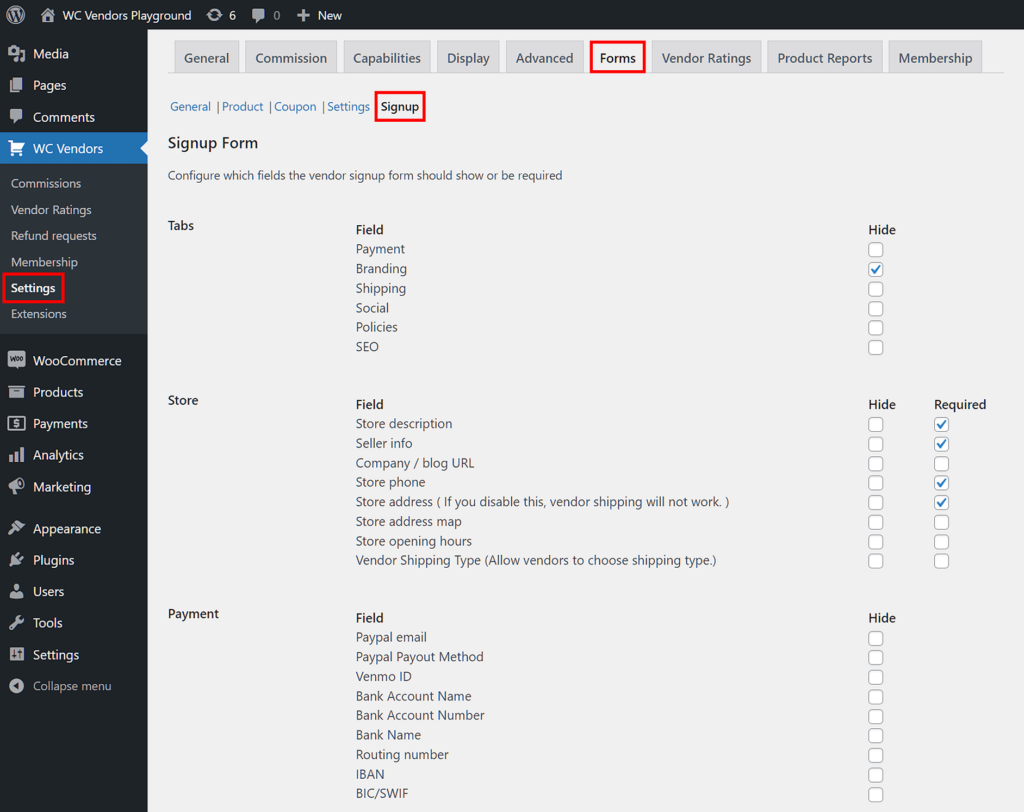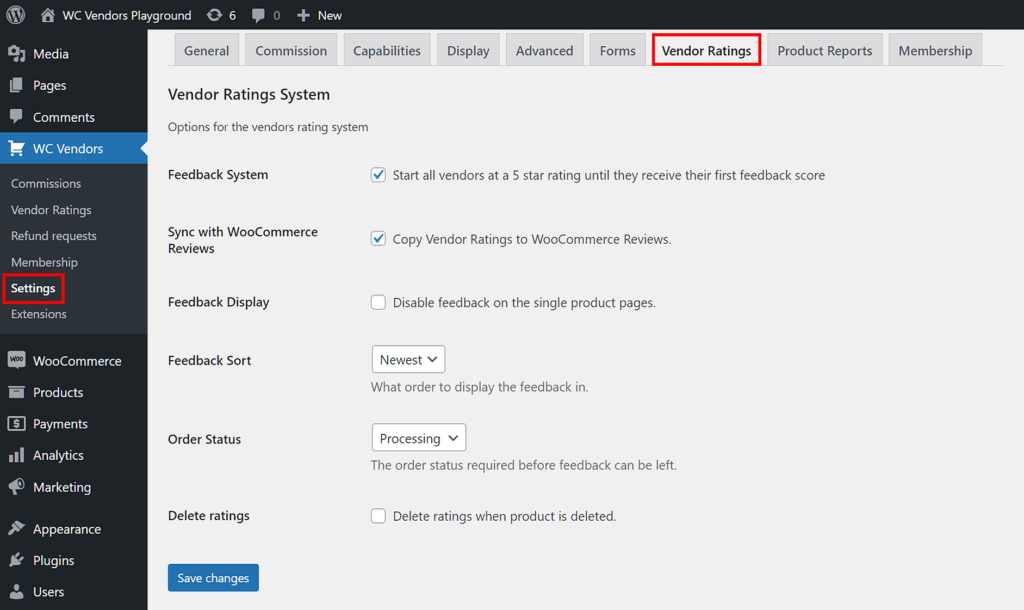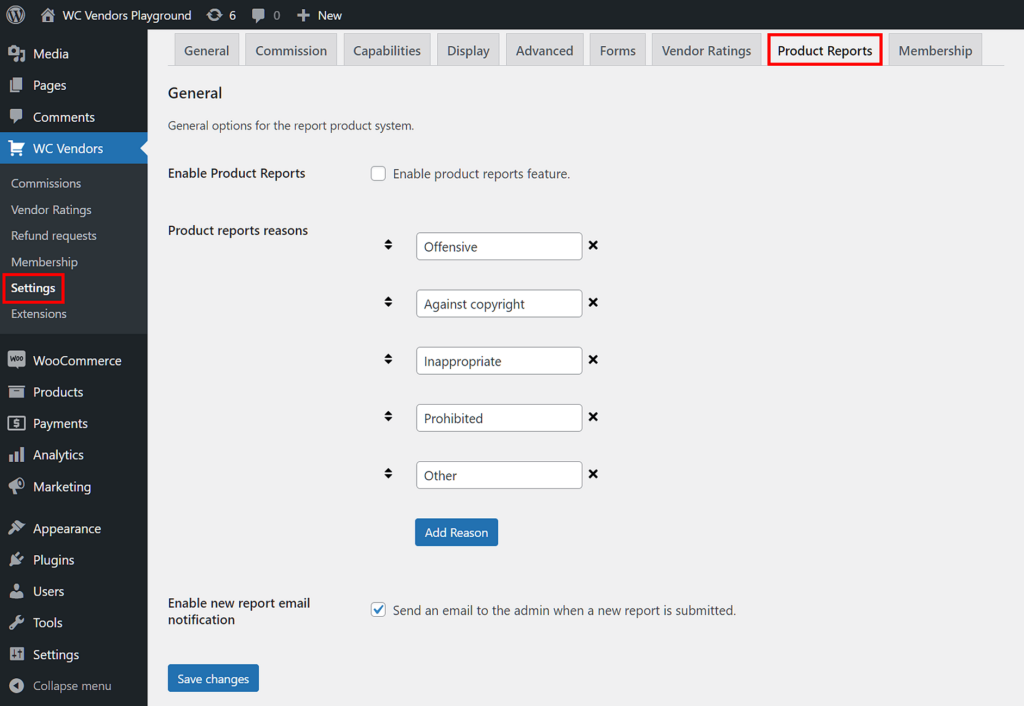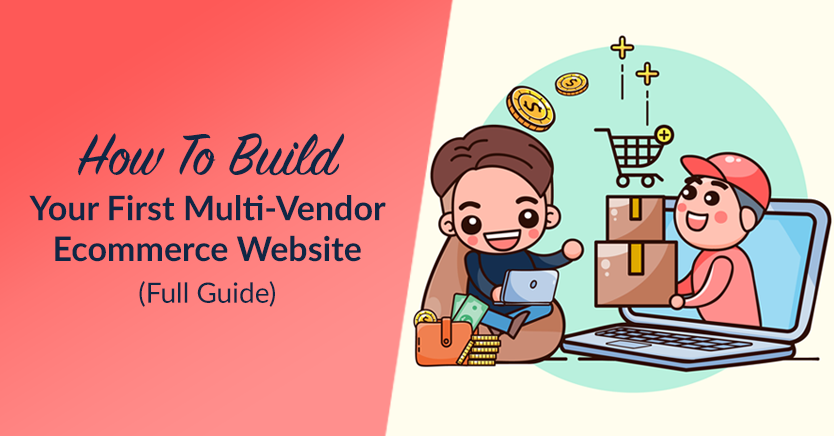
So, you want to create your own online marketplace. And why not? Today, virtual shopping centers generate mind-bogglingly enormous profits daily. However, it’s important to understand that, if you aspire to operate the next Amazon or Etsy, one of your very first steps should be to build your very own multi-vendor ecommerce website.
Crafting such a platform sounds like an impossible task especially for someone with little to no experience developing websites. Thankfully, modern tools such as WC Vendors make the creation of a digital marketplace so easy that anyone and their grandmother can do it. And you don’t even have to know any complex coding to get things started!
Today, we’ll walk you through how to build a multi-vendor ecommerce website using WC Vendors and its powerful yet user-friendly tools. This way, you can start and manage your own online marketplace and ensure the success of your venture.
So let’s get right into it!
The Multi-Vendor Marketplace Business Model
Eager to create a multi-vendor ecommerce website? Then you’ll need a powerful and versatile marketplace solution. This is where WC Vendors comes in.
However, before you can understand what WC Vendors can do for you, let’s first explore the concept of the online multi-vendor marketplace.
What is a multi-vendor ecommerce website?
A multi-vendor ecommerce website (a.k.a. multi-vendor marketplace or multi-seller marketplace) is an online platform where multiple vendors sell their products or services.
Customers can browse products from various vendors in one place, while the marketplace owner earns a commission on each sale. Examples include Amazon, Etsy, eBay, and Upwork.
Through commissions, the marketplace takes a cut of every sale that each vendor makes. Basically, this is the chief way this platform earns revenue. In other words, the more products that your vendors sell, the greater your revenue.
Your marketplace can provide a wide range of products, creating a convenient one-stop shopping destination for consumers.
Some of today’s most profitable e-commerce businesses, including tech behemoths like Amazon and eBay, are online multi-vendor marketplaces.
According to Statista, Amazon accounted for 37.6% of the U.S. e-commerce market in 2023. In 2024, the company’s global online store sales reached $247.03 billion, marking a 7% increase from the previous year
Meanwhile, as of 2024, eBay reported 134 million active buyers worldwide. The company’s annual revenue for 2024 was $10.28 billion, reflecting a 2% increase from 2023.
Such figures prove that the marketplace business model is indeed exceedingly lucrative. So it’s no surprise so many aspiring businesspersons want in on the action!
To create a multi-vendor ecommerce website, you need to transform an online store into one. If you already have an online store that’s powered by WooCommerce, then the best way to achieve this is by using a popular marketplace solution known as WC Vendors.
A powerful and highly customizable WooCommerce plugin, WC Vendors gives an ordinary online store multi-vendor marketplace functionality. Furthermore, it boasts a user-friendly interface that simplifies the complexities of managing such a platform.
Whether you’re an entrepreneurial enthusiast or an established business owner, WC Vendors equips you with the tools to bring your marketplace vision to life. Let’s explore some of the core features and capabilities that make this platform stand out:
Vendor profiles and dashboard: Give vendors a personalized space to showcase their brand identity, manage products, and track sales. The intuitive Vendor/Pro Dashboard empowers vendors with real-time insights into their performance, fostering transparency and accountability.
Product management: WC Vendors streamlines the product listing process, enabling vendors to effortlessly add, edit, and manage their offerings. Each product listing becomes a window into their unique store within your multi-vendor ecommerce website.
Commission management: Define and automate commission structures, rewarding vendors fairly for their contributions. This built-in system ensures a transparent and equitable distribution of earnings.
Rating and reviews: Foster buyer trust and encourage vendor excellence through a robust rating and review system. Genuine feedback elevates the shopping experience and helps vendors refine their offerings.
Using WC Vendors
Today, we’ll teach you how to build a fully functional multi-vendor ecommerce website that takes advantage of WC Vendors’ robust and flexible features.
Before we start, we’d like to mention two important things.
Firstly, you should know that WC Vendors comes in two varieties: WC Vendors Marketplace and WC Vendors Pro.
WC Vendors Marketplace is completely free and gives you all the tools you need to create and manage a fully functional multi-vendor ecommerce website. However, to enjoy the tool’s most advanced and powerful features, you’ll have to upgrade it to or purchase WC Vendors Pro.
Secondly, you’ll need to download, install, and activate WC Vendors. For instructions on how to get the plugin up and running, please refer to its Getting Started guide. This documentation also covers a lot of what we’ll discuss in this article.
Moreover, take note that during the WC Vendors installation and setup process, the plugin automatically configures the most ideal settings for your marketplace.
For the following tutorial, we’re going to assume you’ve already activated WC Vendors.
Building A Multi-Vendor Ecommerce Website The Convenient Way
Building a multi-vendor ecommerce website may sound overwhelming, but it’s surprisingly straightforward with the right tools.
Once you’ve installed and activated WC Vendors, the built-in Setup Wizard (covered in the Getting Started guide) will automatically create your online marketplace framework. From there, all you need to do is configure your marketplace settings to match your brand, business model, and vendor needs.
In most cases, setup is as simple as selecting checkboxes or toggling options. WC Vendors is designed to be user-friendly, so even beginners can launch a multi-vendor ecommerce platform without technical expertise.
Here’s what you’ll do next:
- Access your WordPress dashboard
- Go to WC Vendors > Settings
- Adjust key settings like vendor permissions, commissions, and display options
The settings dashboard is clearly organized and comes with built-in explanations to help you understand each option.
Watch the process in action:
1. General: Determining how vendors join your marketplace
For your marketplace to make money, it needs vendors with products to sell.
Once you’ve attracted potential vendors to your platform, you must let them apply to your marketplace as vendors. To do this, select the General tab, where you’ll find the options related to vendor registration.
Here’s how to configure it:
- Enable Vendor Registration
Tick this option to allow users to apply as vendors on your marketplace. - Show the Registration Box on Your Site
In your WordPress dashboard, go to:WooCommerce > Settings > Accounts & Privacy→ under Account Creation, tick Allow customers to create an account on the ‘My account’ page. - Redirect to Vendor Registration Form
Tick Vendor Registration Form to send applicants to the vendor registration form, where they can submit important details about their business. - Set Vendor Approval Process
Decide how to handle new applications:- If Vendor Approval is unticked, users are automatically added as “Vendor” roles with full dashboard access and product listing ability.
- If Vendor Approval is enabled, users are assigned the “Pending Vendor” role. You can manually approve or reject them via:
Users > All Users→ hover over their username → click Approve or Deny.
This approval step gives you control over who joins your marketplace, allowing you to review their submitted details and maintain quality standards.
Recommended settings
- Stick with WC Vendors’ default settings.
- Make sure Vendor Registration Form is enabled.
- Set Vendor Login Redirect to Dashboard.
- Enable Vendor Approval and Vendor Role for better control.
For a full walkthrough, visit the General Settings overview in our Knowledge Base.
2. Commissions: Choosing how your marketplace earns revenue
Once you’ve recruited vendors and they’re ready to sell, it’s time to set up how your marketplace generates revenue.
The most common revenue model for multi-vendor ecommerce websites is commissions.
What are commissions?
A commission is a fee you collect from each vendor’s sale. For example, if a vendor sells a product for $100, you might take a $20 commission and pay the vendor $80. This approach ensures that your marketplace earns revenue as vendors grow their sales.
To access your commission options, click the Commission tab.
- Choose your Global Commission Type.
- For beginners, we recommend:
- Select Percentage from the dropdown.
- Set a vendor commission percentage between 70% and 80%. This keeps vendors happy while ensuring your marketplace remains profitable.
- Decide if you want to explore other revenue streams.
- WC Vendors also supports membership subscriptions, which allow you to charge vendors a recurring fee for access or premium features.
We’ve prepared a detailed guide on how to implement a commission structure for your marketplace: “How To Charge Vendors In Your Marketplace: A WooCommerce Commissions Guide.”
Another way for your marketplace to make money is through membership subscriptions. Read our article “How To Charge Vendors In Your Marketplace: A Membership Subscriptions Guide.”
Recommended settings
- Set Global Commission Type to Percentage.
- Start with a 70–80% vendor commission rate to balance vendor satisfaction and marketplace profit.
For a step-by-step setup, visit the Commissions documentation in our Knowledge Base.
3. Capabilities: Granting vendors the abilities they need to succeed
The Capabilities tab lets you configure what abilities your vendors can use via the Vendor/Pro Dashboard.
Your options are further categorized into several sub-tabs, some of which we’ll discuss below.
General
The General sub-tab lets you determine how vendors can manage their products and customers’ orders.
Here’s what you can enable with a few checkboxes:
- Products:
- Allow vendors to add products to their store.
- Let vendors publish products without needing your approval.
- Enable vendors to edit existing products.
- Orders:
- Allow vendors to view their customers’ orders.
- Enable order export to CSV files.
- Display a sales table on the Vendor/Pro Dashboard.
WC Vendors Pro offers additional controls:
- Disable product management on the Pro Dashboard.
- Disable commissions management.
- Turn off the rating system.
- Disable vendor shipping options.
Products
The Products sub-tab lets you configure what products and product information to hide from vendors when they’re creating or editing a product.
Key options include:
- Duplicate Product: Decide if vendors can duplicate products to save time..
- Product Types: Use the dropdown to hide specific product types.
- Delete Product: Choose whether vendors can delete products.
Orders
The Orders settings grant you control over the customer and order information a vendor can view.
For example, you can allow vendors to:
- View order notes
- Add order notes
- View the customer’s name, email, and phone number
- View the customer’s billing and shipping address
The Order Table settings also let you:
- Control whether vendors can see order details, shipping labels, and tracking numbers.
- Show or hide customer details like billing or shipping addresses.
Recommended settings
For most marketplaces, we recommend keeping the default settings for General, Products, Orders, Trash, and Subscriptions. These provide a balanced starting point that works well for beginners and advanced users alike.
For full guidance, visit the WC Vendors Capabilities documentation.
Pro tip for SEO and customer experience:
Configuring vendor capabilities carefully improves marketplace security, enhances vendor satisfaction, and helps maintain a consistent customer experience. All factors that contribute to better ecommerce SEO performance.
4. Display: Controlling the information the dashboard reveals to vendors
The Display tab lets you configure various aspects of the display on the front end, such as how your vendors’ stores appear to customers. Additionally, it grants you control over the information that the Vendor/Pro Dashboard presents to vendors regarding activities involving their store and customers.
Display boasts many sub-tabs. Let’s explore some of them!
General
The General sub-tab options let you decide how your vendors view pages on the front end.
Key features you can configure:
- Vendors List Settings: Decide how vendors are displayed (grid or list view) and customize how vendor avatars appear.
- Pages: Select where key marketplace pages (like the vendor dashboard) appear.
- Store Settings: Choose whether vendor shops display headers and store descriptions.
Pro Dashboard
Available to WC Vendors Pro users, the Pro Dashboard settings grant you fine control over the data displayed on the Pro Dashboard.
For example, you can:
- Customize dashboard layouts to match your brand’s look.
- Set the number of products shown per page.
- Display file usage limits so vendors know how many media files they’ve uploaded.
Notices
The Notices sub-tab boasts options that let you configure the messages your vendors receive from you.
Examples include:
- Signup Notices: Custom messages shown to users during vendor registration.
- Vendor Dashboard Notice: A global message shown on all vendor dashboards (great for updates or announcements).
Recommended settings
For most marketplaces, we recommend:
- Selecting either Vendor Dashboard or Pro Dashboard (if you’re using Pro) from the Dashboard dropdown.
- Keeping default settings for General, Labels, Advanced, and Pro Dashboard.
- Personalizing your Branding, Colors, and Notices to match your marketplace’s identity.
For detailed guidance, visit the WC Vendors Display documentation.
SEO tip: Optimizing your display settings improves user experience, reduces bounce rates, and increases time on site.
5. Forms: Configuring the functionality of various forms
Your multi-vendor ecommerce website relies on several forms to collect and display important data. And with the WC Vendors Forms tab, you can control the data that these forms share.
Like the other tabs, Forms tab includes several sub-tabs that let you fine-tune form behavior. Here’s an overview of the most important ones:
Product
The product form gathers details about the items vendors want to sell. By adjusting the Product sub-tab, you can control which fields appear on the product edit form and whether they are required.
- Form Fields: Allow you to decide what information vendors must provide. For example, if you want a short description for every product, just tick the “Required” checkbox next to the Short Description field. To hide this field entirely, check the “Hide” box.
- Product Form settings: Give vendors more control, such as allowing them to upload media (like product images) and defining how many gallery images they can add, along with the size limits for each.
Settings
The Vendor/Pro Dashboard allows vendors to configure the settings for their store. Do you want to control what settings they’re allowed to modify? Then play around with the Settings Form options!
- For example, to let vendors add a link to their blog, leave the Company/blog URL field visible.
- To restrict social profile fields, just tick the “Hide” checkboxes for Twitter, Instagram, Facebook, and similar platforms.
Signup
The signup form is the vendor registration form users fill out to apply as vendors on your multi-vendor ecommerce site. Customizing this form allows you to select what information to gather from aspiring vendors during the application process.
- You can decide which fields are required by ticking the appropriate boxes.
- For example, you might require Store phone, Store opening hours, PayPal email, Store icon, Facebook, and SEO Title if those details matter to your marketplace setup.
Recommended settings
For beginners, it’s a good idea not to change any of WC Vendors’ default settings for General, Product, Coupon, Settings, and Signup.
Check out the Forms documentation here.
6. Vendor Ratings: Setting up your feedback system
Transparency is indispensable in any business. By letting customers review vendors and examine other shopper’s feedback, you establish credibility and trust. This, in turn, can boost the reputation of your multi-vendor ecommerce website.
The Vendor Ratings tab gives you full control over how customer reviews work on your site.
- Feedback System: When enabled, every new vendor starts with a 5-star rating. This prevents vendors from appearing with zero stars, which can leave a negative impression on potential customers.
- Order Status: Use this dropdown to decide whether customers can leave feedback during order processing or only after orders are marked complete.
- Delete Ratings: When enabled, this option automatically removes a product’s ratings if the product is deleted from the marketplace.
Recommended settings
We recommend keeping WC Vendors’ default settings and ensuring the Feedback System is enabled, so your vendors get a fair starting point and your marketplace maintains credibility.
Check out the Vendor Ratings documentation here.
7. Product Reports: Letting vendors and customers report products
Product Reports lets customers and vendors report products that they deem inappropriate. For example, if one vendor observes that another vendor is selling products that don’t comply with the rules of your multi-vendor ecommerce website, they can create a report.
- Enable Product Reports: Activate this setting by checking the box, allowing users to submit reports on problematic products.
- Product Reports Reasons: Customize the list of reporting reasons. You can click Add Reason to create your own, or use the four default reasons WC Vendors provides.
For example, if a vendor notices another seller listing counterfeit goods or violating platform guidelines, they can quickly file a report. As a result, this helps you maintain a trustworthy, high-quality marketplace.
Recommended settings
Stick with WC Vendors’ default settings for this section, as they offer a balanced and effective reporting system right out of the box.
Check out the Product Reports documentation here.
Putting It All Together
By now, if you’ve completed the Getting Started guide and applied the recommended settings, you should have a fully functional multi-vendor ecommerce marketplace ready to serve your target audience.
But remember, building a multi-vendor ecommerce website is just the beginning.
The Steps You Need To Take To Create A Multi-Vendor Marketplace
Building a multi-vendor ecommerce website is one thing, but to become an online marketplace operator, you must first understand the steps you need to take before establishing such a platform.
For this reason, we highly recommend checking out our article, “How To Create A Multi-Vendor Marketplace (A Step-By-Step Overview).” This walks you through the essential strategies for building and scaling a marketplace that fits your business goals.
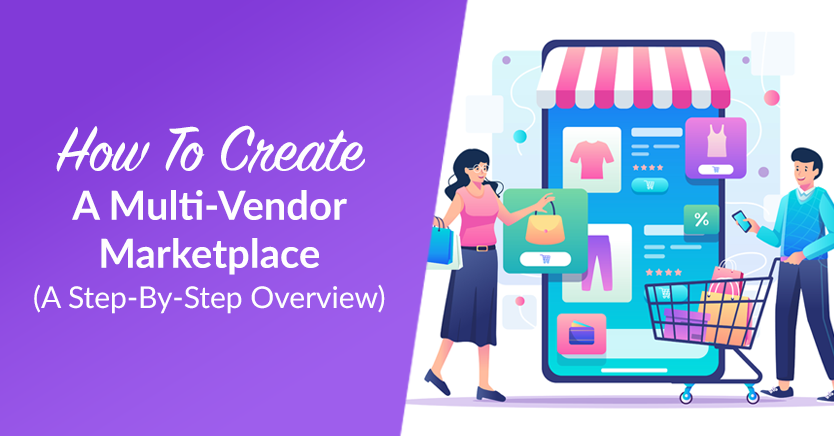
For even more actionable advice, check out these helpful resources:
- How To Run An Online Marketplace: A Beginner’s WooCommerce Marketplace Guide
- Promoting Your New Marketplace: How To Get Vendors
- 8 Best Marketplace Tips: How To Boost Your E-Commerce Traffic
- 7 Best Ways To Supercharge Your Multi-Vendor Marketplace Promotion
- How To Monetize Your Multi-Vendor Marketplace: Strategies For Success
These guides will help you go beyond the technical setup and give you a clear roadmap for growing your marketplace, attracting vendors, and increasing revenue.
If you’d like more valuable guides on how to establish and manage a multi-vendor ecommerce website, make sure to follow our blog!
Essential Backend Paths for Managing Your Multi-Vendor Marketplace
To successfully manage a multi-vendor ecommerce website, it’s crucial to know where to access key marketplace data in your WordPress dashboard.
Below are the essential backend paths that help you monitor vendors, products, commissions, and more:
- Vendors: Access your full list of vendors by navigating to Users > All Users. This page shows all user roles, including administrators, vendors, and customers. To quickly filter for vendors, use the Vendors and Pending Vendors sub-tabs.
- Products: Find all products listed by your vendors by going to Products > All Products. To narrow results to a specific vendor, enter the vendor’s username in the Search Vendor field and click Filter.
- Commissions: View all vendor commissions by selecting WC Vendors > Commissions. This section lets you track earnings, payouts, and commission details for each vendor.
- Vendor Memberships and Subscriptions: Manage vendor memberships by clicking WC Vendors > Membership. To view customer and vendor subscriptions, go to WooCommerce > Subscriptions.
- Vendor Ratings: Check vendor performance and customer reviews under WC Vendors > Vendor Ratings. This helps you monitor feedback, improve quality, and build trust across your marketplace.
- Refund Requests: Handle customer refund requests by visiting WC Vendors > Refund Requests. This area keeps you informed about pending and processed refunds.
Conclusion
Building a multi-vendor ecommerce website from scratch may seem like the most challenging thing in the world. Thankfully, this couldn’t be further from the truth. After all, WC Vendors supplies all aspiring marketplace owners with user-friendly marketplace-creation tools, ensuring you can operate your own one-stop shopping destination in no time.
In a majority of cases, configuring your marketplace settings simply involves ticking checkboxes and choosing options from dropdown menus. Not to mention many options come with descriptions that simplify your decision-making, and most tools are found in a single location.
To summarize, to create a functional multi-vendor ecommerce website, you need to follow the WC Vendors Getting Started guide, then configure the settings for the following sections:
Also, we highly recommend reading our other guides and familiarizing yourself with the paths to necessary marketplace data.
Do you have any questions about how to build a multi-vendor ecommerce website? Let us know in the comments!