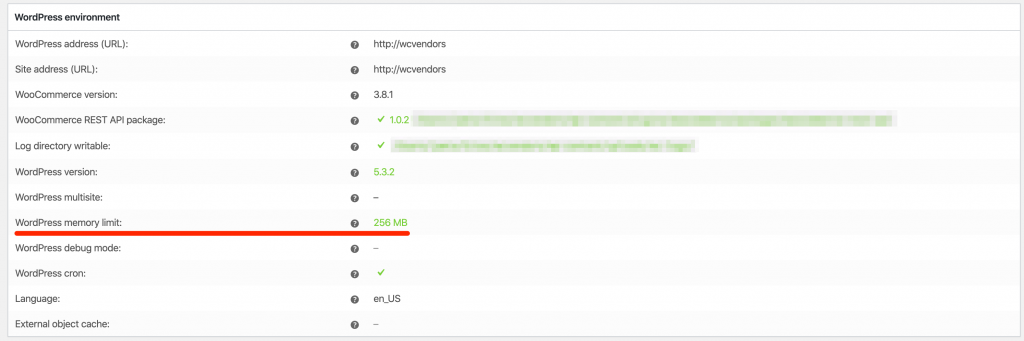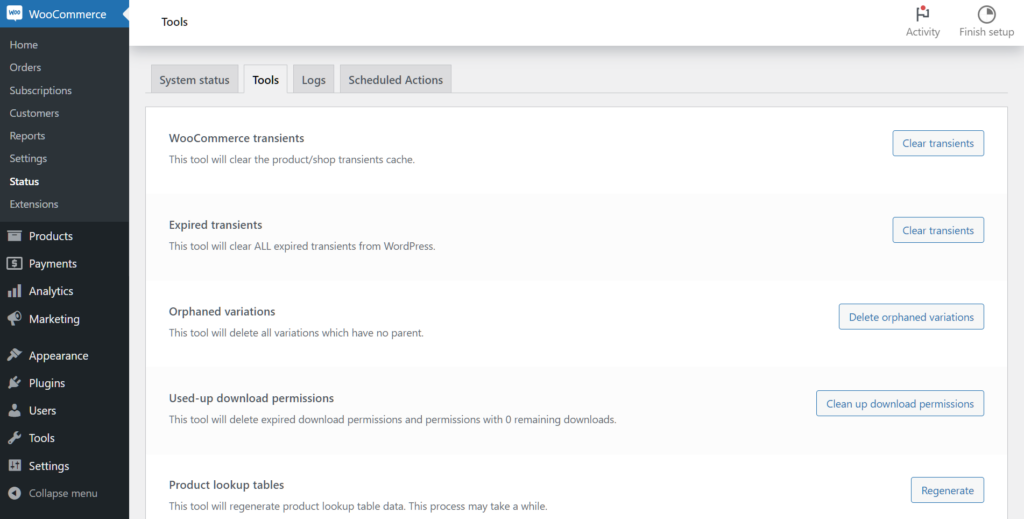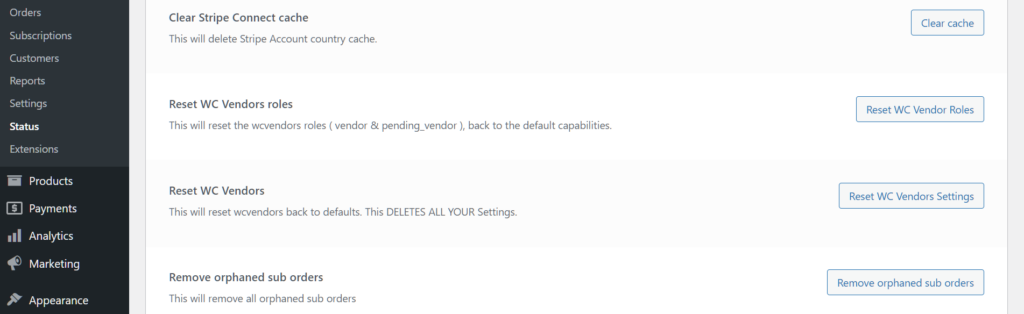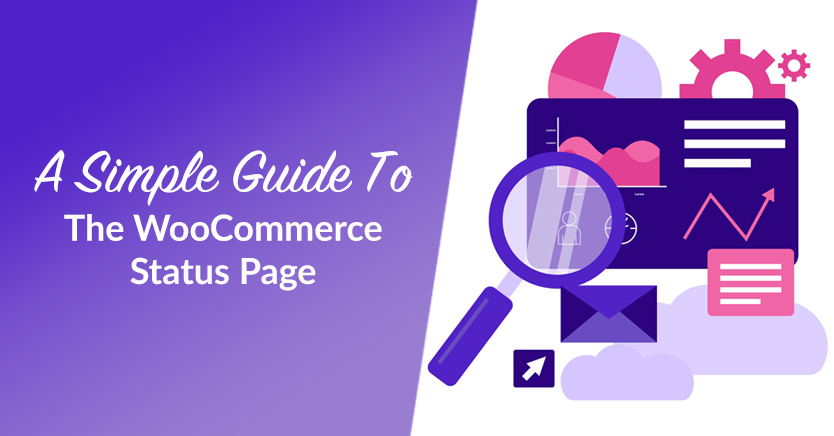
For your multi-vendor marketplace to achieve success, it needs to operate flawlessly around the clock. And to guarantee the reliability of your platform, meticulous debugging is essential. Thankfully, every WooCommerce-powered website comes with a helpful built-in troubleshooting tool: the WooCommerce Status page.
Plugin and theme support teams often ask marketplace owners for this page. But if you’ve never heard of it, this article will outline what it is and how it can benefit your online marketplace.
So let’s get cracking!
How To Find The WooCommerce Status Page
The WooCommerce Status page can be found under WooCommerce > Status. From here, you can easily click the Get System Report button and copy the result into your support ticket. The following video shows you how to do this:
As you can see, the WooCommerce Status page includes the following sections:
- System Status
- Tools
- Logs
- Scheduled Actions
- WooCommerce Services (if you are connected to woocommerce.com)
We’ll discuss the first four sections in further detail. But first, let’s answer an important question:
Why Does Support Ask For The System Status Page?
The WooCommerce Status page can tell any support team a lot about your installations without having to log in to your site. We can see if everything is up to date, whether or not you’ve had previous marketplace plugins installed, and more. Furthermore, we can confirm if you’re running the latest version of the plugins and if you have any known conflicts. A lot of our support tickets can be resolved by simply running the latest version of our plugin.
The WooCommerce Status page can be analyzed quickly. In addition, it helps us provide support effectively and efficiently. Basically, these reasons explain why support forms require this vital page.
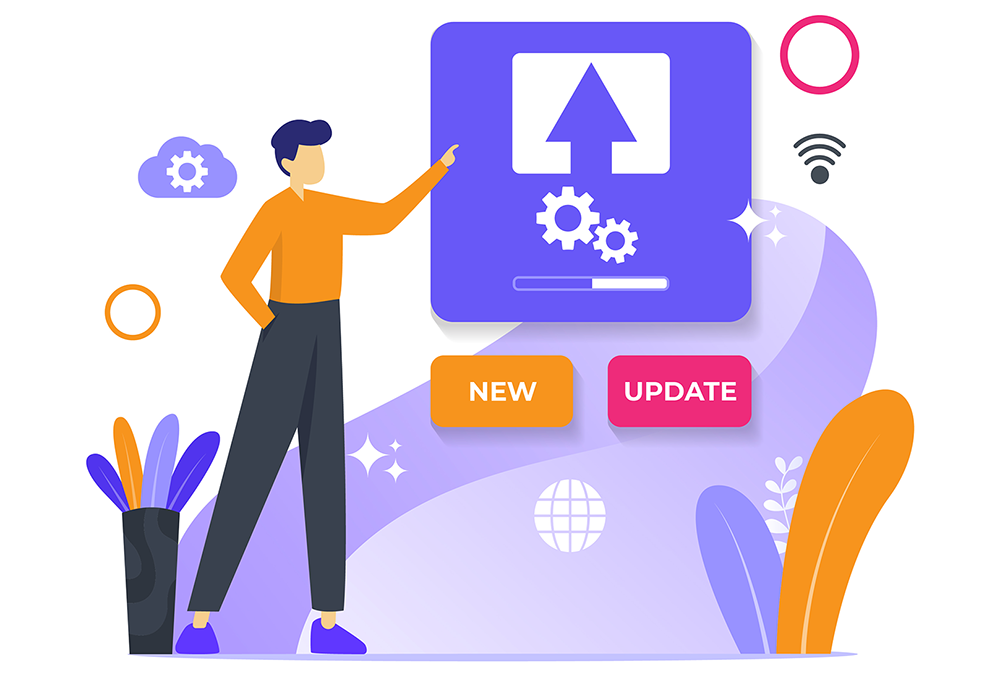
The 4 Different Tabs Of The WooCommerce Status Page
The WooCommerce Status page comes with four different tabs, each one detailing various essential data.
Let’s closely examine each tab!
1. System Status
This WooCommerce Status page provides crucial data about several areas of your website. Thus, it can quickly indicate whether your problems stem from an outdated plugin or template override issues. Moreover, we added extra sections to this page specific to WC Vendors to make debugging easier for you.
- WordPress Environment
- Server Environment
- Database
- Security
- Active and Inactive plugins
- WooCommerce Settings
- Theme details
- Template overrides
- WC Vendors Pro
- WC Vendors Pro Templates
- Action Scheduler
So, what are these sections about? Let’s find out!
WordPress Environment
This section gives an overview of your WordPress environment with details about your site and various installations.
For example, it provides you with information on your WordPress memory limit, version, and URL.
Server Environment
This section outlines details related to your web hosting server.
This is where you can find information about your PHP version, MySQL version, SoapClient, and more. For instance, if your PHP or MySQL versions are out of date, a warning appears here.
Database
This section outlines all of your database’s tables and details, thus letting support easily determine if you have other plugins installed and deactivated. In addition, Database helps support quickly debug possible conflicts between plugins.
Another important aspect to consider is the total size of your database. After all, if this number is extremely large, it could result in a slower website and other performance issues.
Security
This section confirms whether your site operates on an SSL-based setup – an almost standard inclusion in most hosting services these days.
In the example above, you can see that the store isn’t running SSL, which is less than ideal. Nonetheless, since it’s running on a local machine for testing purposes, it’s acceptable.
Active And Inactive Plugins
From our support team’s perspective, this is possibly one of the most important parts of the WooCommerce Status page. Basically, it lets us quickly see what plugins you have installed and their versions. This is vital for debugging purposes.
In the example above, you can see that WooCommerce, WC Vendors Marketplace, and WC Vendors Pro are all active. In contrast, Akismet Anti-Spam isn’t.
Settings
This section provides an overview of your WooCommerce installation’s general settings. Therefore, it can prove useful when support encounters users who are reporting issues with currencies or product types.
For instance, the image above shows that the WooCommere store’s currency is set to Australian dollars.
WooCommerce Pages
These pages are created when you install WooCommerce and run the setup wizard. If you skipped the wizard or accidentally deleted any of these pages, this section tells you which pages aren’t active. Take note that these pages are vital for your site to run correctly.
For example, the image above shows you that the “Terms and conditions” page hasn’t been set.
Theme
This provides information about the current theme you’re running. Therefore, this is an important area of the WooCommerce Status page as a large majority of support issues are related to themes.
There are literally tens of thousands of themes available for download. Although you should be able to use any 100% compatible WooCommerce theme, there are times when even this isn’t enough.
This is why we suggest testing your site with the Storefront theme, as it’s the choice of many plugin developers. If your issue is resolved using the Storefront theme, then it’s time to contact the developers of your theme and discuss the issue.
For instance, in the image above, a child theme isn’t being used. Unfortunately, if you have any overrides, this can result in issues when you update your theme. Thus, we highly recommend that you create a child theme to work from.
To learn more about child themes, check out the WordPress theme handbook.
Templates
Templates shows which of the core templates your theme might be overriding. In addition, it indicates if the template files are out of date.
This section is crucial when you’re overriding template files. After all, it ensures that only the right files are superseded. Don’t copy all the template files from WooCommerce as this is the reason behind many of the support tickets we’ve received over the years.
Take note that commonly overridden template files are email templates.
WC Vendors Pro
We’ve added a section to the WooCommerce Status page related to WC Vendors Pro. This ensures that the correct settings have been configured.
Typically, these pages are set up when you run the WC Vendors setup wizard. If any of the text here is red, then you’ll have issues with our plugin.
WC Vendors Templates
Just like the Templates section for WooCommerce, WC Vendors includes a theme override system. If you or your theme is overriding files, then you’ll see them here. Furthermore, if you’re using outdated templates, they’ll also be highlighted.
Every time we have a WC Vendors plugin update, we outline the updated templates in our changelogs and blog posts.
Action Scheduler
The action scheduler is a system that schedules jobs to run in the background while your site is in operation. Basically, this section provides information about scheduled jobs that have been executed or are set to run.
2. Tools
Another essential area of the WooCommecer Status page, the Tools tab can be helpful when you’re experiencing issues with core WooCommerce systems like Capabilities, Sessions, and more. Essentially, it comes with buttons that allow you to quickly resolve problems.
Let’s explore these tools and what you can do with each:
- WooCommerce Transients: This represents the temporary data stored in your website’s database. If your database size is getting too large, you may have to use this tool.
- Expired Transients: We recommend clearing all expired transients to help reduce your database size.
- Orphaned Variations: If you have variations with no parent products, this is a way to purge these from your database.
- Used-Up Download Permissions: Basically, this lets you remove expired or completed downloads.
- Product Lookup Tables: This holds details related to product lookups. Don’t run this unless necessary, as it can take a while to complete.
- Term Counts: If you’re displaying your term counts and you change product visibility in your catalog, this tool can help fix these counts.
- Capabilities: This resets the admin, shop_manager, and customer roles to the defaults.
- Clear Customer Sessions: This removes all current customer sessions including carts. This can help if you have problems with duplicate content and caching concerns related to your hosting.
- Create Default WooCommerce Pages: If you’re missing WooCommerce’s default pages, this recreates them. It won’t override pages that already exist.
- Delete WooCommerce Tax Rates: This deletes all of your tax rates. Use it with caution, however, as the results can’t be undone.
- Regenerate Shop Thumbnails: If you’ve changed your theme/shop thumbnail settings, this updates the thumbnails with the new sizes.
- Update Database: This updates your database to the latest version of WooCommerce. However, as this action could cause problems, ensure you have a backup before committing to it.
WC Vendors Tools
Also hooking into the Tools tab are our WC Vendors tools, which include:
- Check Vendor Upload Limits: If you’ve activated vendor upload limits, this ensures they haven’t exceeded their maximum allocation.
- Reset WC Vendors Roles: This resets the vendor roles to their defaults.
- Reset WC Vendors Capabilities: This resets the vendor capabilities.
- Remove Orphaned Sub-Orders: If a parent order has been deleted but the sub-order hasn’t, this process cleans up any orphaned sub-orders.
3. Logs
The Logs tab is where WooCommerce and other 3rd party plugins keep log files. If your website is experiencing any issues, there’s a high chance that an error exists in this section’s log files. By default, these logs are kept for 30 days before being deleted.
Basically, if you see a notice that says “Your site is experiencing technical difficulties,” check the current date’s Logs for fatal errors.
4. Scheduled Actions
Within the Scheduled Actions tab, you’ll find a comprehensive list of all scheduled actions. If you ever need to execute an action manually, this tab provides the option to do so.
Conclusion
The WooCommerce Status page presents you with a ton of valuable information to help you troubleshoot your WooCommerce install. Thus, learning as much as you can about this aspect of your online store helps you swiftly diagnose site issues as well as ensure seamless operations and sustained functionality.
To recap, you should familiarize yourself with the following four tabs within the WooCommerce Status page:
Do you have any questions about the WooCommerce Status page? Send us a message and let us know; we’d be happy to assist you!